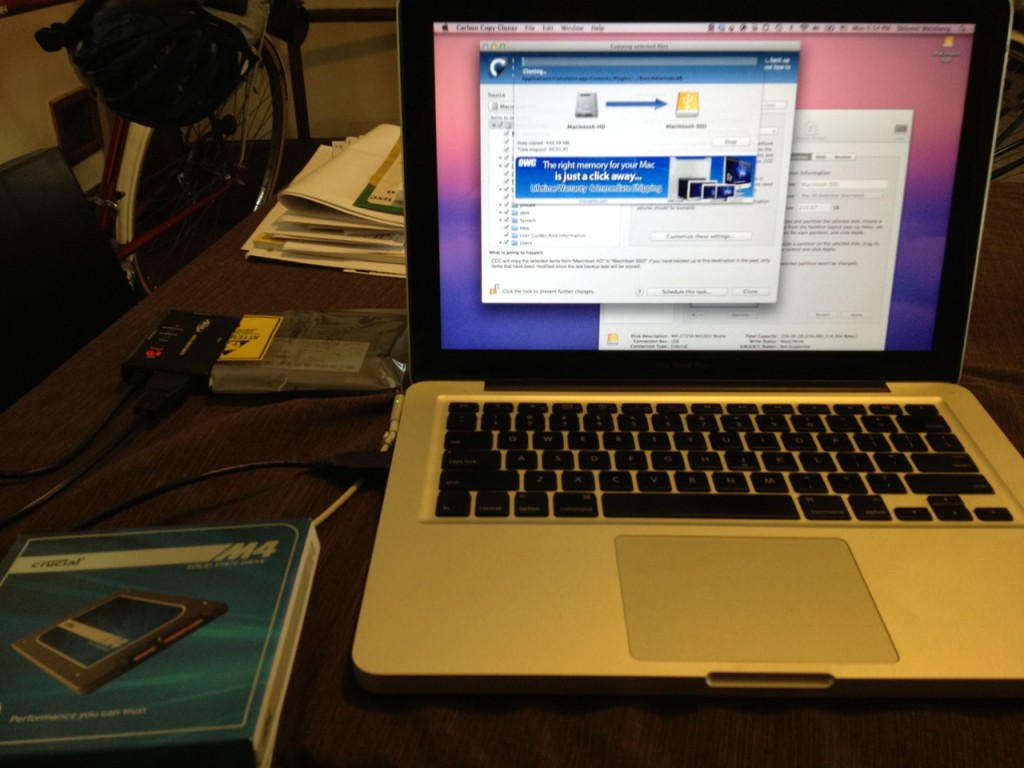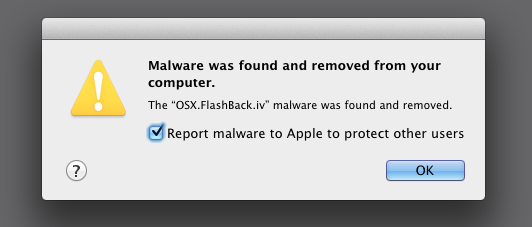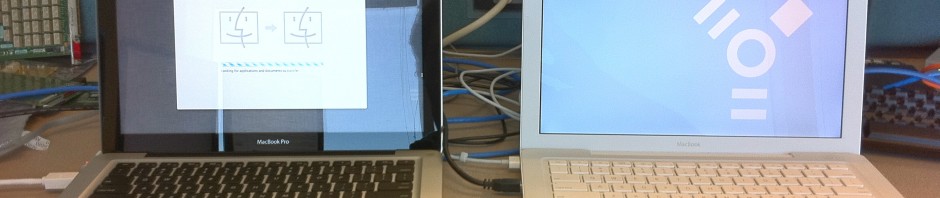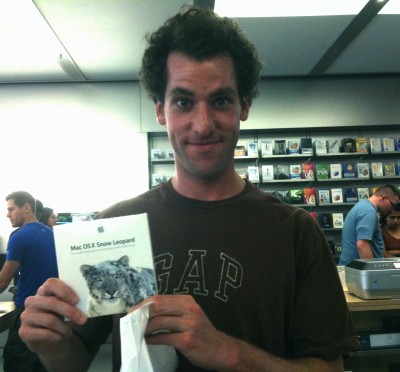Last year I upgraded Shlomit’s MacBook Pro to an SSD. A few months ago I upgraded my MacBook Pro. The only little Mac left behind with its puny little spinning platters was my Mac mini. So I finally broke down and bought an SSD for it. This time it was a 250 GB Samsung 840.

Similar to the last times, I used Carbon Copy Cloner to transfer the contents of the original 2.5″ hard drive to the SSD. This took about three hours over USB 2. Slow but without a hitch.
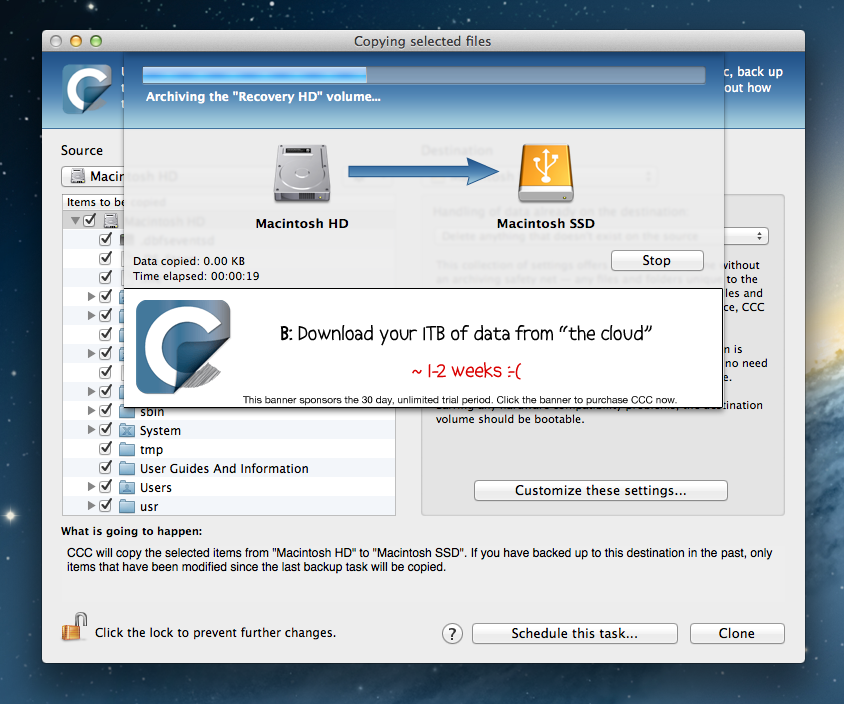
But one thing would be different this time: turns out that when Apple ditched the DVD drive on the Mac mini, it left room for a second internal hard drive. So I can fit both the original drive and the SSD in the little box! Great. The problem: You need a special cable to do this. The solution: OWC ‘Data Doubler’ SSD/2.5″ Hard Drive installation Kit.
For $35 you get:
- A little ribbon cable to connect the drive
- Four cute screwdrivers: two were needed for the installation, two were not, and a third type that was needed did not come in the kit but thankfully I had it.
- Four screws.
- Four rubber bumper thingies.
- A piece of green plastic they call “pry tool” and was actually super useful.
- A U-shaped piece of bent metal, effectively used to move the computer’s motherboard out of the chassis.
A rip-off? Hardly, because they also bundled a very detailed manual with great photos and step by step instructions. Trust me, the booklet alone was worth the price. This was one tricky installation, they sure pack those little boxes tight.

I’m happy to report that although it took a long time, the operation was a success. The computer is a lot faster now. Nobody should be forced to use magnetic hard drives anymore. Now all I need to do is decide how to best distribute all my stuff across the 5 (five!) hard drives connected to this machine. I want iPhoto to be fast, but my giant library won’t fit in the SSD. Questions, questions…